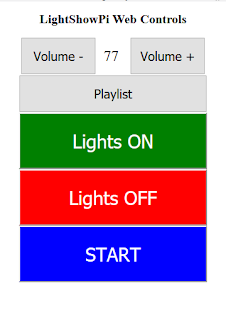Editing Your LightShow Pi .cfg File for Your customPlaylist
The default .cfg file points to a sample .playlist , if you want to play other music from a playlist you'll need to create a playlist and change the .cfg file. I'm assuming the following: You have a functioning LightShow Pi installation You can transfer files to your RPi or You can SSH to your RPi You have created a custom playlist NOTE: It is recommended that you copy the defaults.cfg file and rename it overrides.cfg before applying any customization to your setup. After copying the file and renaming it overrides.cfg Open in text editor Scroll down to the 'playlist' section. It's around line 235 - 240. Find the 'playlist_path =' entry and edit it to point to your custom playlist file playlist_path = $SYNCHRONIZED_LIGHTS_HOME/music/christmas/xmas/.playlist Save your changes. It should apply the settings right away, but if you're also running webGUI, or you're in the middle of a song, you can try the following:: Stop the ...